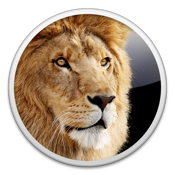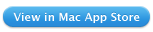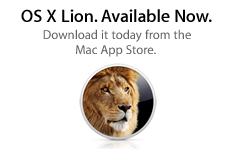Digital cameras and camcorders allow you to capture memorable events. Learn how to import your photos and videos from your camera or camcorder.
Digital cameras
With iPhoto, you can organize, edit, and share your photos. Your friends and family may enjoy your vacation videos even more after you edit the footage in iMovie.
If your looking for more professional approach to editing and enhancing photos and videos, try Aperture for retouching photos or Final Cut Pro for video editing.
You have to import your photos and movies into your Mac first, which brings us to this lesson: Connect your camera or camcorder to your Mac.
Although many cameras can be connected to your computer without installing any software, check the documentation that came with your camera to see what your model requires; some manufacturers require or recommend that you install software to get the full benefits from your camera.
If you want to use iPhoto to view and edit your pictures

- Make sure you have the latest iPhoto and OS X updates installed by checking the App Store (OS X Lion) or Software Update preferences.
- Connect your camera to your Mac using the USB cable that came with your camera. Note: If your Mac has an SD card slot and your camera uses a compatible SD card, you can simply insert the card into your Mac instead of connecting the camera via a USB cable (then skip to step 4).
- Turn on your camera. If your camera needs to be set to a certain mode to transfer photos, do so now but check your camera manual if you’re not sure how. The camera or more precisely, its media card, appears in the devices section of the Finder sidebar as a mounted volume.
- Open iPhoto, if it does not open automatically.
- iPhoto displays your camera or the name you gave your media card in the devices list of the iPhoto sidebar.
- Type a name for your group of photos in the Event Name field, such as “Nevada Vacation” or “Company Party Photos.”
- Click Import Selected to only import selected photos from your camera, or click Import All to import all photos from your camera. iPhoto wlll import pictures and movies from your camera.
- When prompted, click Delete Photos to delete them from your camera or SD card. Or, click Keep Photos to keep them on your cameras or SD card.
- To disconnect the camera or SD card when finished, click the eject button next to the camera icon in the devices list. When the camera or card disappears from the list, you can safely disconnect it.
To transfer images from your camera using Image Capture

These steps will copy image files from your camera to wherever you wish on your hard drive, but not to iPhoto’s library. You can later add them to iPhoto if you wish.
- Connect your camera to your Mac using the USB cable that came with your camera. Note: If your Mac has an SD card slot and your camera uses a compatible SD card, you can simply insert the card into your Mac instead of connecting the camera via a USB cable (then skip to step 3).
- Turn on your camera. If your camera needs to be set to a certain mode to transfer photos, do so now by simply checking your camera’s manual. The camera or more precisely, its media card appears on the desktop as a mounted volume.
- Open Image Capture (located in Applications). Note: If iPhoto opens automatically, you can quit it.
- Select the media card of your camera from the devices list, if it is not already selected.
- At the bottom of the devices and shared list, you can choose to delete photos from your camera after importing them and you can choose which application opens when you reconnect your camera or card to your computer.
- From the import To pop-up menu, choose where you want Image Capture to download your files.
- If you want to import all the photos from your camera, click Import All. If you only want selected photos imported, choose the photos you want and then click Import. Tip: By pressing and holding down the Command key and clicking the photos you can select multiple photos. The photos you select will be highlighted (as shown in the figure above).
- All photos that you import will have a green checkmark indicating they have been imported.
- To disconnect the camera or SD card, click the eject button to the right of the media card in the devices list of Image Capture.
To manually download photos
Many cameras allow you to manually copy your images using the Finder. Use these steps to copy your camera’s photo and movie files by simply dragging and dropping the files from the camera volume to your hard drive:

- Connect your camera to your Mac using the USB cable that came with your camera. Note: If your Mac has an SD card slot and your camera uses a compatible SD card, you can simply insert the card into your Mac instead of connecting the camera via a USB cable (then skip to step 3).
- Turn on your camera. If your camera needs to be set to a certain mode to transfer photos, do so now. You may want to check your camera manual if you’re not sure how. The camera or more precisely, its media card, appears in the devices section of the Finder sidebar as a mounted volume.
- Double-click the volume to open it and open the DCIM folder, which holds your pictures.
- Drag the image files or folder to your desktop or any folder on your hard drive to copy them. You can then open the files in any graphics application, and even import them into iPhoto if you want by dragging the files into the album section of the iPhoto sidebar.
- To delete all photos from the media card in your camera, you can either drag the DCIM folder to the Trash and then empty the Trash, or delete the images using your camera’s controls.
- To disconnect the camera, drag the volume icon to the Trash, it turns into an Eject icon. When the icon disappears from the desktop, you can safely disconnect your camera.
Camcorders
Here’s how to connect a camcorder to your computer and capture footage in iMovie.

- Connect your camcorder to your computer, using the FireWire or USB cable that came with it. Typically for FireWire, a 6-pin to 4-pin FireWire cable, plug the small end (4-pin) connector into your camera’s FireWire port.
- Turn on your camera and set it to PC Connect mode (this mode may have a different name on your camera).
- Open iMovie.
- If the Import window doesn’t open, choose File > Import from Camera from the iMovie menu, or click the video camera button above the Event Library list. The Import window displays all the video clips on your camera.
- You can use the playback controls in the iMovie interface to view your camera footage in the iMovie monitor pane.
- To select all clips, set the Automatic/Manual switch to Automatic, and then click Import All. To import specific clips, set the Automatic/Manual switch to Manual. Deselect the clips you don’t want to import, and click Import Checked. The first time you import from a video camera that records high-definition (HD) video, an HD Import Setting dialog appears. Even if you aren’t importing high-definition, video now, select Large or Full, and then click OK.
- From the Save to pop-up menu, choose a location to store the videos.
- in the Create new Event field enter a event name and then click Import.